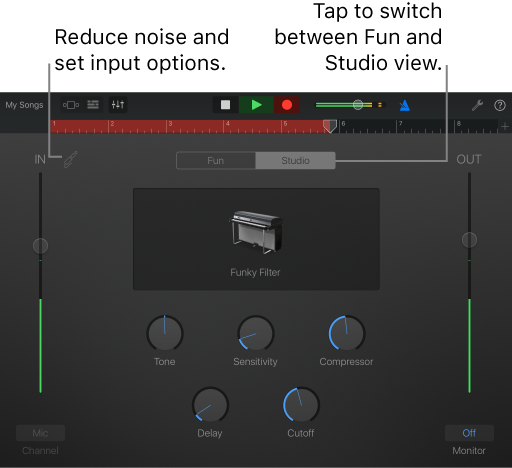
- Audio recorded to the hard disk using GarageBand will use about 10MB of hard disk storage for each minute of audio that you record, or approximately 600MB per hour. Make sure that you have enough free hard disk space available before you record a.
- Audio, iOS, iPad / record audio garageband, record audio ipad, record sound garageband, record sound ipad, record voice garageband, record voice ipad Garage Band is a powerful music making app for iPhone iPad iPod touch and Mac users to record, mix and produce music.
- If you plan to primarily record in your home studio, I recommend using an iPad mount for mic stands such as the Talent iClaw Mic or Music Stand Holder for Apple iPad ($22). Hook up your audio: The next crucial piece for your ultra-portable recording studio is the audio interface—in other words.
- Jun 27, 2016 How to Record Audio from a Bluetooth Mic on the iPhone or iPad Craig Lloyd @craigelloyd June 27, 2016, 3:00pm EDT Recording audio from a Bluetooth microphone isn’t something that iOS can do out of the box, but that doesn’t mean it’s not entirely possible.
How to increase the recording time in Garageband for iPad or iPhone. The guide has been updated for the latest versions of Garageband for iPad and it applies to the Mac version of GarageBand as well. And before we get into the HOW TO if you use GarageBand, produce a podcast or anything at all (within reason) let us know and we’ll be happy. Recording Audio in GarageBand GarageBand, part of the iLife suite of applications, turns the Mac into a versatile multitrack audio recording studio. Using GarageBand, you and your students can compose and produce original music, record spoken word and music projects, create enhanced podcasts, and score movies edited with iMovie.
Here in North America the NHL playoffs are now in full swing and perhaps you’re inspired to play some rocking organ! With GarageBand for iPad we get some great keyboard sounds with nifty screen controls! Not only can we use these keys in our songs that we’re recording, but as I explained in a recent tutorial, live use is also a possibility!

Setup and Equipment Needed
There are a few things we need.
- Controller Keyboard with power supply - There are many to choose from and I use an Axiom Pro 61. You will definitely need the power supply as the iPad does not provide power through it’s dock port. If you want to use the Korg Nano series, you will need a USB hub with power supply.
- Camera Connection Kit - Our keyboard controller communicates with GB through this device.
Axiom Pro 61
Apple's Camera Connection Kit
Controls
Each instrument has it’s own layout (organ with drawbars, synths with filter controls) but also there are some functions just above the keyboard and these will vary with the instrument selected. For example, “Sustain” will be on piano but not organ, organ will have the “Rotary” switch for the Leslie, all depending on the instrument.
Although we’re going to be using a keyboard controller, if you want to use the onscreen keyboard, you get different controls for how your screen keyboard responds. On the far left is an “Octave” plus and minus. A middle button for “Glissando”, “Scroll”, “Pitch” which vary again depending on the instrument selected and the right side has a “Scale”, “Arpeggiator” and “Keyboard Layout”.
“Glissando” lets you slide across the keys like a real keyboard would. Think of the piano player using the back of his hand and sliding up or down the keys.
“Scroll” allows you to play a note and while holding it, slide the keyboard up or down. Useful if you need to get into different octaves of the on screen keyboard quickly.
“Pitch” is a like a pitch bend wheel but lets you pitch up or down between notes simply by sliding your finger. Great for the vintage synths!
“Scale” is great for solos if you want to try different sounding scales in a piece of music. Once you pick the scale you want to use, the keyboard becomes more like a single row marimba minus the #/b keys. If you use a kb controller, you will still have all the notes available but you can learn what notes are used by playing them on the iPad and matching them on your keyboard. You’ll soon be playing “Klezmer” with ease!
“Arpeggiator” is your freedom to play multiple notes with one chord held down. You can choose note order, rate, and octave range. Great for dance tunes or your version of “Teenage Wasteland”! Unfortunately, the arpeggiator does not work with a KB Controller.
Keyboard Controller

Best Ipad Audio Recorder
Using “Smart Instruments”
Recording Tips
GarageBand User Guide for iPad
In addition to recording, you can add Apple Loops and audio files to cells in an Audio Recorder or Amp row of the grid, or to an empty row. If your song has an empty grid, and has regions in Tracks view, you can import all of the regions from Tracks view to the Live Loops grid.
Add an Apple Loop to a cell in an Audio Recorder or Amp row
Tap the cell, then tap Loops.
The Loop Browser opens.
Do one of the following:
Tap Download button for the loop you want to add.
Drag a loop from the Loop Browser to the empty cell.
If the loop features a different instrument that the one originally used by the row, the icon for the row changes to a speaker icon.
Add an Apple Loop to a new, empty row
Tap the Add Row button below the track headers, then tap Loops.
The Loop Browser opens.
Do one of the following:
Tap the Download button for the loop you want to add.
Drag a loop from the Loop Browser to the empty cell.
Add an audio file to a cell in an Audio Recorder or Amp row
Audio Recorder Garageband Ipad Pro
Tap the cell, then tap Loops.
The Loop Browser opens.
In the Loop Browser, tap Audio Files.
Select the audio file you want to add.
Do one of the following:
Tap Download button for the audio file you want to add.
Drag an audio file from the Loop Browser to the empty cell.